My Computer Continues to Scrolls Down by Itself
If Windows 10/11 scrolling down on its own, continue reading below to fix the problem.
One of the strangest problems you may encounter in Windows 10/11 is when the mouse automatically scrolling to the bottom of the screen without any user action. As you understand, if Windows starts to scroll up or down uncontrollably or if the pointer moves from one end to the other on its own, this is very frustrating and can also make your computer unusable.
The automatic scrolling down or up of the mouse, can mean a problem in the hardware or in the software of your computer and in this article we will help to solve the problem.
How to Fix: Mouse scrolling down on its own on Windows 10/11.
Step 1: Check the Hardware.
Whether you're using the laptop touchpad or an external mouse, there are a few simple steps to check if the uncontrollable mouse scrolling is caused by your hardware.
- Unplug and re-plug you mouse and see if the problem persists. Also, make sure that dirt is not blocking the mouse scroll wheel.
- Plug the mouse or the mouse receiver (if your mouse is wireless), into a different USB port.
- Make sure that the keyboard's End or the Down-arrow key(s) is not pressed or damaged. This could force Windows to scroll down automatically.
- If you are using a wireless mouse, replace the battery and check if the problem has disappeared.
- If you're using a laptop with an external mouse unplug it and see if the problem persists. If yes, shut down the computer and clean the surface of the touchpad. If the touchpad is damp or greasy, the cursor may behave strangely.
- See if the problem occurs with another mouse or check the mouse on another computer.
- Remove any other pointing devices you may have, such a USB pen tablets or Game Controllers.
STEP 2: Troubleshoot the software.
If after following the above steps, Windows 10/11 still automatically scrolls to the bottom of the page or the mouse behaves erratically, the problem may be caused by incorrect Windows settings, recent unstable updates, or faulty mouse drivers. At such a case, follow in order the methods below:
- Turn Off 'Scroll inactive windows when hovering over them' option.
- Uninstall Mouse & Touchpad drivers.
- Scan and repair the system files.
- System Restore.
Method 1: Disable 'Scroll inactive windows when hovering over them' option.
This problem has been reportedly resolved by changing the Mouse settings.
1. Press the Windows key + I to launch the Settings app.
2. On the right pane, select Bluetooth & devices, then click Mouse. *
* Note: On Windows 10, go to Devices > Mouse.
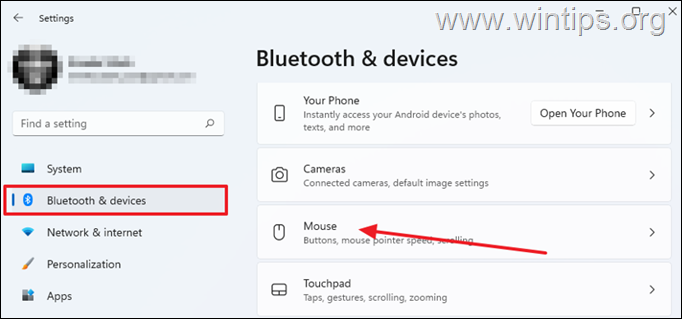
3. Disable the option Scroll inactive windows when hovering over them under the Scrolling options.
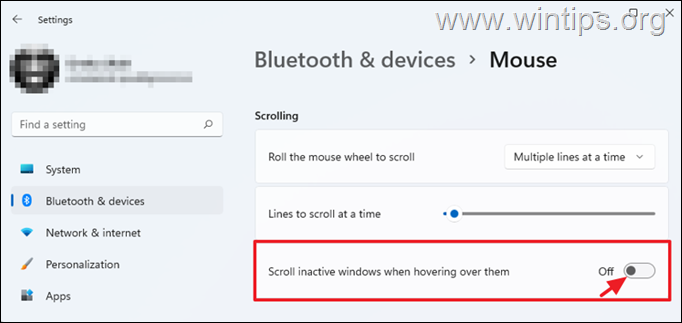
4. Once that is done, normally mouse will stop scrolling down on its own. However, if the problem persists, proceed to next method.
Method 2: Uninstall and Reinstall the Mouse/Touchpad driver(s).
The next method to fix the "mouse auto scrolling down" issue, is to remove all the mouse drivers from your PC and to re-install them. To do that:
1. Right-click on the Start menu and select Device Manager.
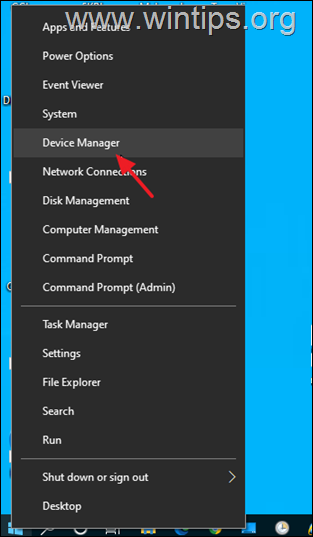
2. Expand Mice and other pointing devices and then right-click at each pointing device (mouse or touchpad), and select Uninstall device. *
* Note: If you own a laptop remove only all the mouse drivers and restart your PC. Then, if the problem persists remove and the touchpad driver(s).
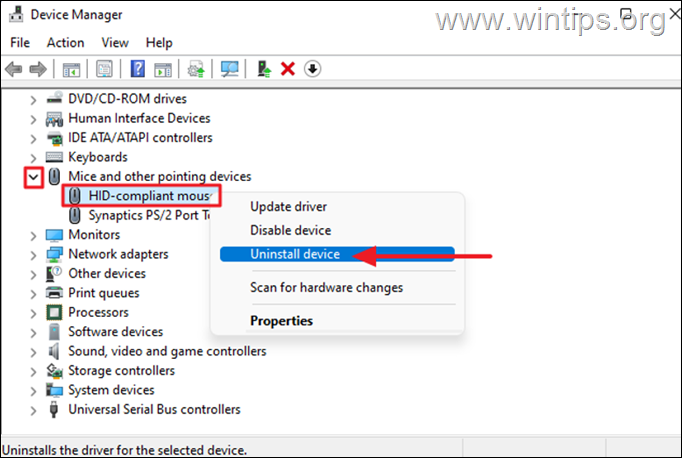
3. A dialog box will appear with a warning. Select Uninstall to confirm the removal.
4. Do the same for all installed mouse or touchpad drivers and when prompted restart your computer. *
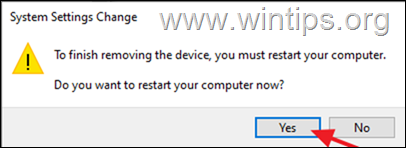
* Note. If during the operation you "lose" your mouse, press ALT + F4 and Enter to Shutdown your PC. Then turn it on again.
5. As soon as the computer is turned on, the appropriate driver for the mouse (or/and touchpad) will be re-installed. Check if the problem is fixed, and if it remains continue to the next method.
Method 3: Scan and repair Windows System files.
System file checker is a command-line tool for scanning and repairing corrupted or missing system files in Windows and can fix many problems.
1. Open command prompt as administrator.
1. In the Search box type: cmd or command prompt
2. Right click on the command prompt (result) and select Run as Administrator.

2. At the command prompt window, type the following command & press Enter:
- Dism.exe /Online /Cleanup-Image /Restorehealth
3. Be patient until DISM repairs component store. When the operation is completed, (you should be informed that the component store corruption was repaired), give this command and press Enter:
- SFC /SCANNOW
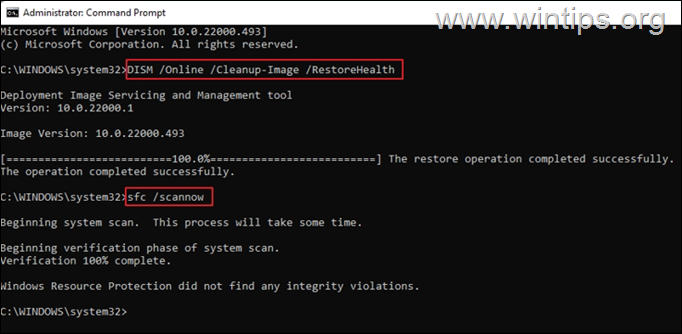
4. When SFC scan is completed, restart your computer and check if everything is working properly now.
Method 4: Perform System Restore.
If the problem persists, you can restore the PC to the state it was in before the problem occurred. To do that:
1. Simultaneously press the Windows ![]() + R keys to open the 'Run' command box.
+ R keys to open the 'Run' command box.
2. In run command box, type rstrui and press Enter.
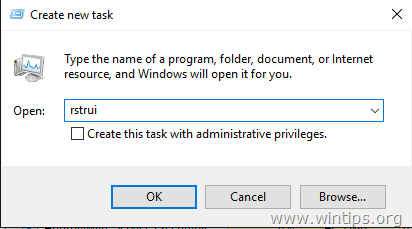
3. Click Next at the first screen.
4. Tick Show more restore points, select a preferred date when your computer was working fine and click Next.
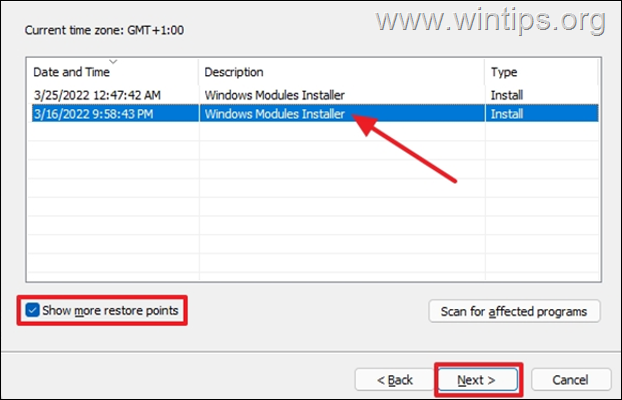
5. Finally click Finish to restore your PC on the selected date.
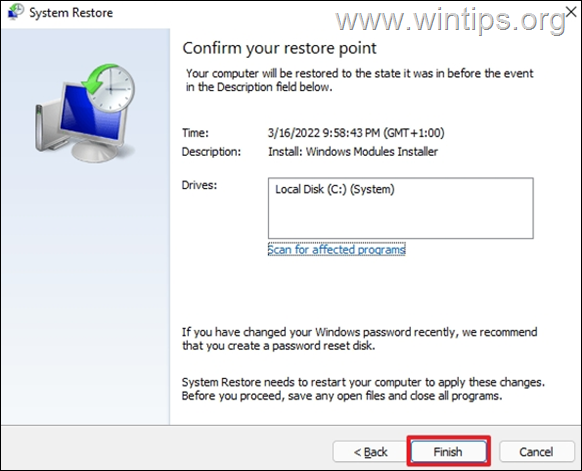
6. Depending on the speed of your computer and the number of files on it, the restore process can take a few minutes or an hour. Therefore, be patient until it is over and the computer restarts back to Windows.
That's it! Which method worked for you?
Let me know if this guide has helped you by leaving your comment about your experience. Please like and share this guide to help others.
If this article was useful for you, please consider supporting us by making a donation. Even $1 can a make a huge difference for us in our effort to continue to help others while keeping this site free:

If you want to stay constantly protected from malware threats, existing and future ones, we recommend that you install Malwarebytes Anti-Malware PRO by clicking below (we do earn a commision from sales generated from this link, but at no additional cost to you. We have experience with this software and we recommend it because it is helpful and useful):
Full household PC Protection - Protect up to 3 PCs with NEW Malwarebytes Anti-Malware Premium!
Source: https://www.wintips.org/fix-windows-10-11-scrolling-down-on-its-own/
0 Response to "My Computer Continues to Scrolls Down by Itself"
Enviar um comentário